I have learned a lot about my Silhouette this week. I have had it for a year and love what I have created so far but this week I learned more about some of the more detailed design functions. And wait until you see the planner stickers I created!
This project is for the Monthly Silhouette Challenge that is hosted by Cat Golden of Pocket Of Posies. She does a wonderful job coming up with a theme for each month. This month’s theme is “Organization” and it was such a challenge but in a good way. These posts help me to get out of my comfort zone and jump into some new Silhouette territory.

Silhouette Planner Stickers
I’m so happy with my new planner for 2017 and I see planner stickers everywhere that are so cool. I knew that I could design my own and use the Silhouette features to print and cut them on sticker paper.
Supplies Needed: I have included some affiliate links for your convenience. You can read my full disclosure here.
My planner sticker free download (You can download here)
- These files are for personal use only and are not to be sold or recreated in any way.
Sharpie Marker (just in case)
The Icons
These stickers include fun icons for everyday, weekly and occasional events and chores. They include:
Appointments for:
- medical doctor
- eye doctor
- dentist
- vet
- vehicle tune-ups
Household chores or events:
- trash day
- recycle day
- laundry
- cleaning/vacuuming
Other activities and appointments:
- Hair cut
- shopping
- exercise (weights and running/walking)
- Church activities
- school activities
- Pizza/Wine night
- Eating out
- Travel
- Birthday/Party events
- Computer work time
Money type activities:
- Pay days (money bag or the green dollar sign)
- Paying bills (red dollar sign)
Then I added in a star for other important events
How To Print and Cut Your Planner Stickers
Step 1:
Download the files and open them in the Silhouette program. I found it easiest to finish one file completely before downloading the second one. Also, once it is in the Silhouette program, don’t click anywhere on document itself. Just stick to the settings below, because you may change the cut lines and it will be hard to get them back to the correct position. If this happens, don’t save it, close it and reopen it in the Silhouette program.
When it comes up it will look like this.
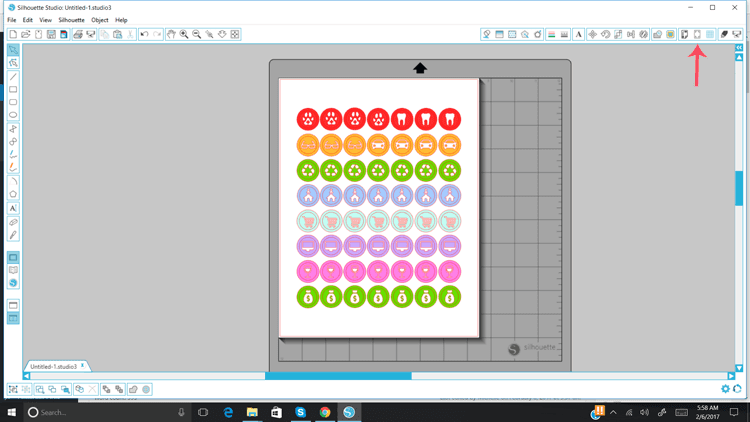
Step 2:
Click on the Registration Marks icon in the upper right corner of your screen, as is shown in the screenshot above.
In the settings, click to turn them “on”. You can adjust them or you can leave them as default. The default seemed to work fine with mine.
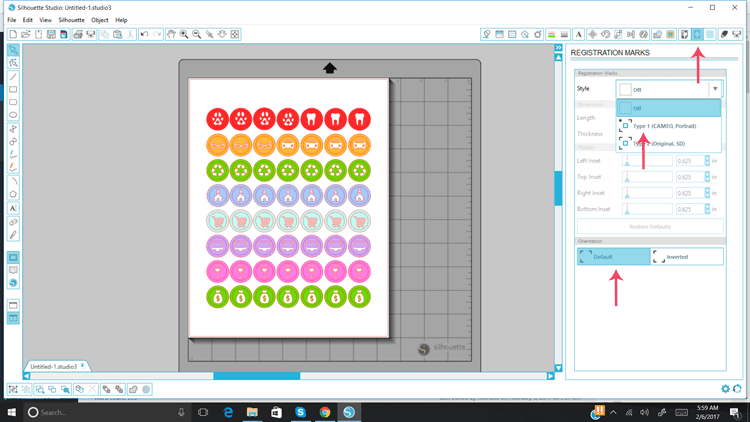
When they are turned on you will see a small black box into the upper left corner and a mark in the upper right and the lower left corners. The Silhouette will read these marks and cut exactly where you need it to on the printed material.
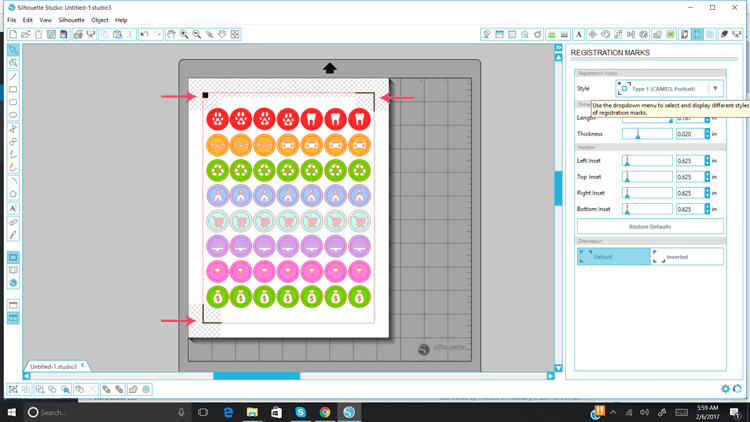
Step 3:
Print page 1 of the planner stickers with the registration marks onto your sticker paper. My printer worked fine when I practiced on regular printer paper, but when I printed them on the sticker paper the registration marks did not print dark enough for the Silhouette to read them. I fixed this problem by using my sharpie marker to darken the registration box and lines.
The stickers look big when they are printed because I added extra color or “bleed off.” If the Silhouette cut is off a little bit, the white paper still won’t show.
The final stickers are about 3/4 of an inch.
Step 4:
Apply the sticker paper to the cutting mat in the upper left corner. Make sure is it aligned with the grid lines on the mat.
Step 5:
Next, load the mat with the sticker paper into your Silhouette machine. Click on the cut settings. Be sure to use the “cut edge” setting as the arrow shows below, and the inner circle has the bright red cut line showing. Click on white sticker paper setting. I had my blade set at 2 which is the suggested setting for the sticker paper. It worked perfectly. Cut the stickers.
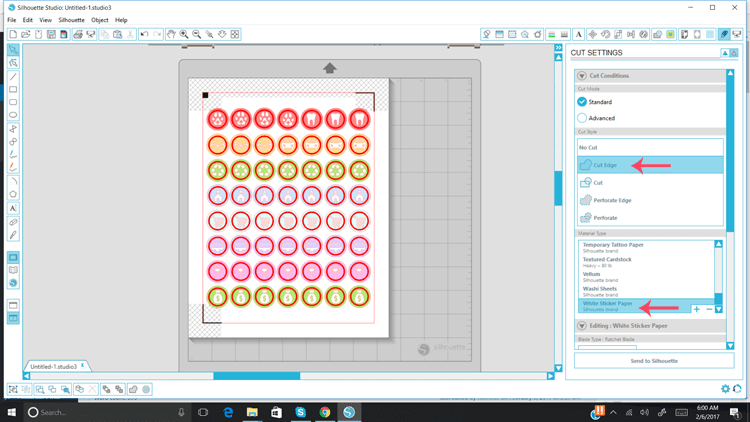
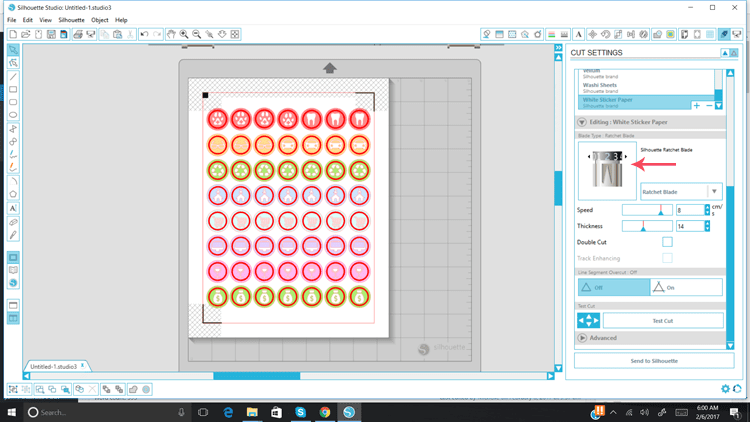
Step 6:
Finally, remove from the mat and enjoy your new stickers with your planner!
Repeat steps 1-6 for pages 2 and 3 of the planner stickers.
If you have trouble with any of these steps you can email me at [email protected]. I will do my best to help you but remember I just learned all of this too. LOL!
I hope you love your planner stickers as much as I do. As you can see I have already started using them.

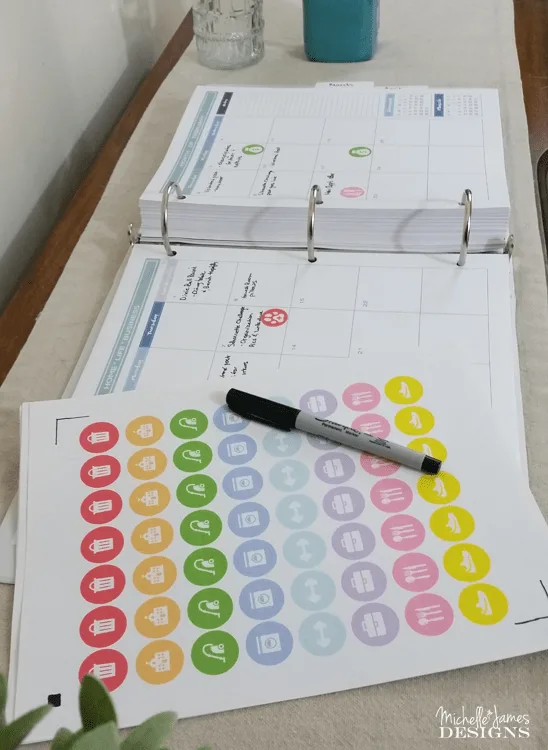
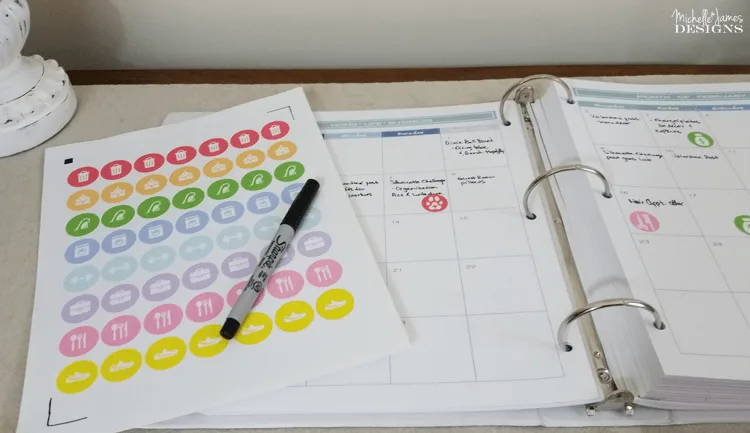
Enjoy your download.
Please be sure to check out all of the Silhouette projects from these very talented bloggers.

Dwell Beautiful – DIY Scrapbook Paper Planner Clips
Houseful of Handmade – Kitchen Utensil Drawings for Kitchen Drawer Organization
Uncookie Cutter – File Cabinet Makeover
Michelle James Designs – Silhouette Planner Stickers
My Life From Home – DIY Printable No Frill Lables
Pocketful of Posies – DIY Magnetic Binder Dividers
Thanks so much for stopping by!
Michelle



Kate
Thursday 27th of January 2022
Thank you so much for the helpful information and the free file!
Michelle
Friday 4th of February 2022
Hi Kate. You are welcome. Thank you for stopping by!
Susie from The Chelsea Project
Tuesday 21st of February 2017
These stickers are totally adorable! I really hope to have one of these machines one day!
Michelle
Tuesday 21st of February 2017
I had fun making these and I am using them in my planner every day! I am so glad you like them and you need to get a Silhouette!
Erica @ Dwell Beautiful
Tuesday 14th of February 2017
These are so awesome and useful! Love the bright colors and cute icons. These will definitely help me get organized for sure!
Michelle
Wednesday 15th of February 2017
Thank you Erica! I love to see the bright colors in my planner plus I am old so I need help remembering. I hope they are useful to you as well.
Kati
Monday 13th of February 2017
I haven't made stickers with my Silhouette yet, or used planner stickers. But these are so great! I love the idea of them keeping me organized. Time to try something new :)
Michelle
Wednesday 15th of February 2017
Hi Kati. These were new for me too and I had fun making them. You should definitely give them a try!
Peggy Stolley
Saturday 11th of February 2017
These are cool! Since you'll be so organized, I expect us to be better about planning wine nights!
Michelle
Saturday 11th of February 2017
Yes. I created the wine glass just for that!